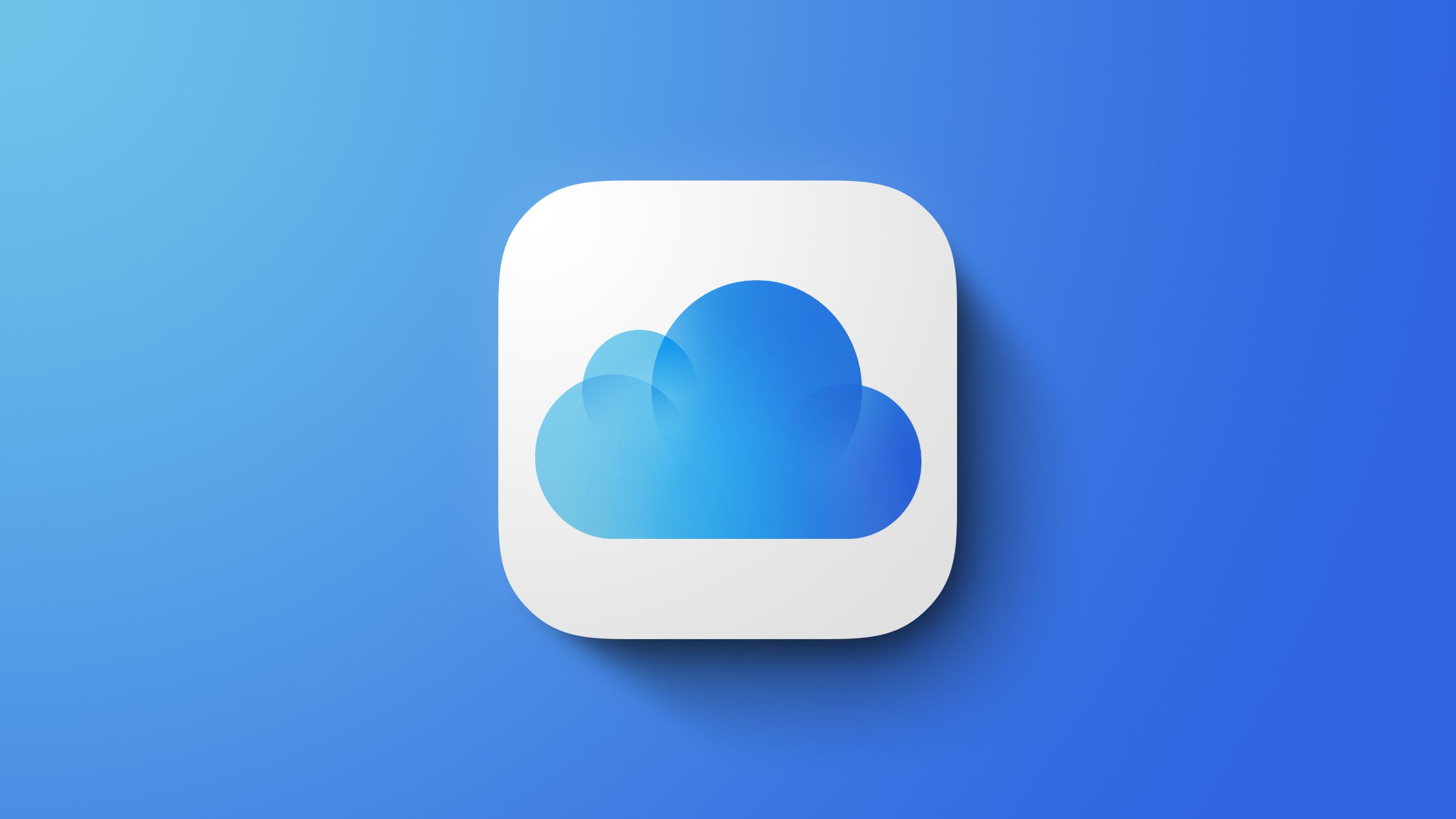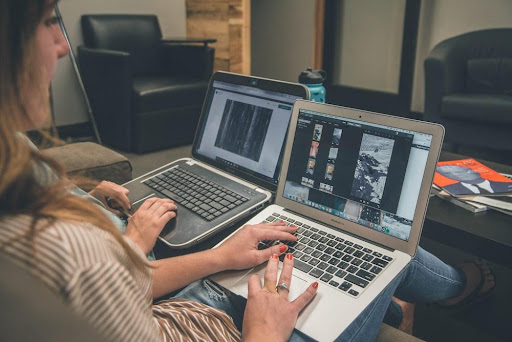내가 좋아하는 7가지 Microsoft PowerToys Windows PC 사용자가 꼭 시도해야 할 유틸리티
7 must-try Microsoft PowerToys utilities for Windows PC users
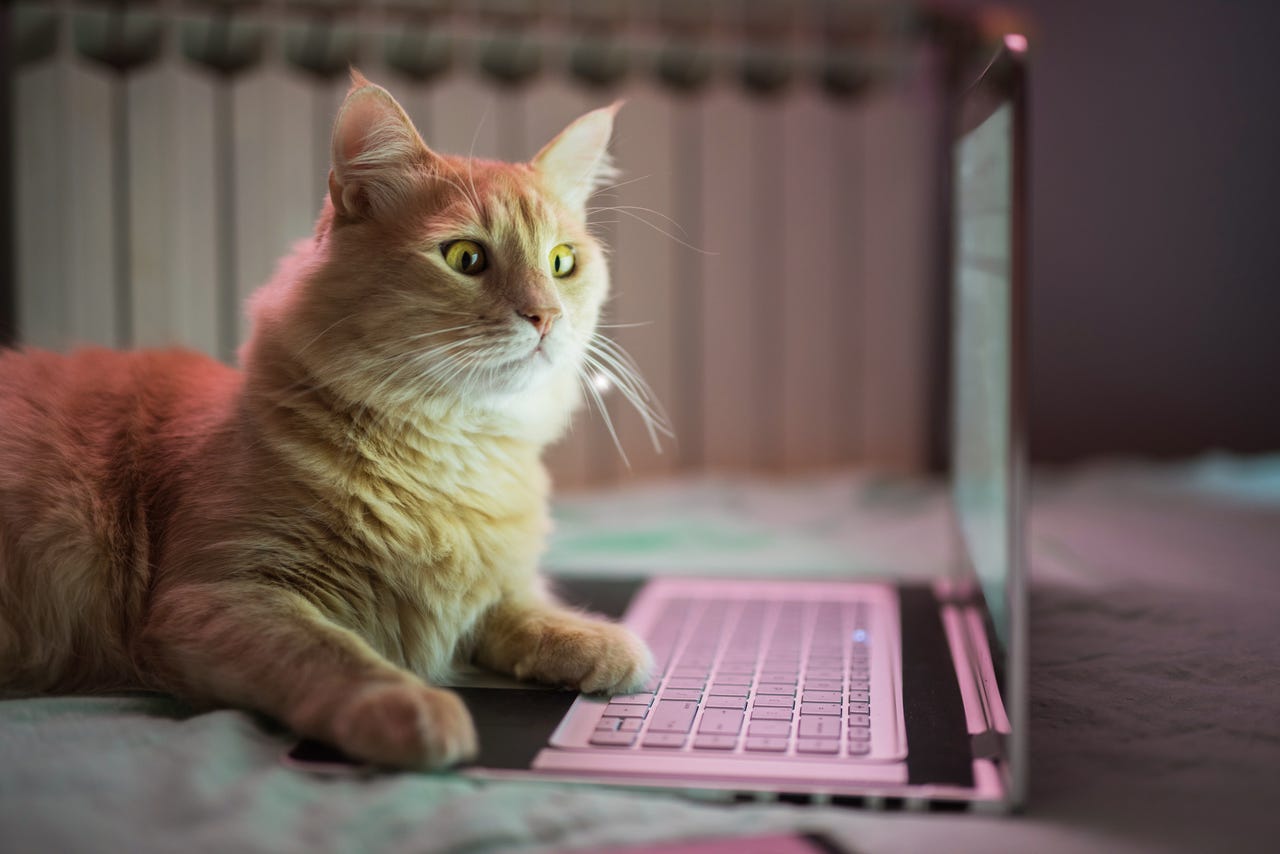
만약 여러분이 윈도우 95를 기억하는 나이라면, 아마도 원래의 윈도우 파워툴즈를 기억할 것입니다. 이는 윈도우 95 쉘 팀에 의해 개발된 유틸리티의 모음으로, 무료로 커뮤니티에 배포되었습니다.
이 모음 중 가장 유명한 무료 도구인 TweakUI는 Windows 인터페이스를 세밀하게 조정할 수 있도록 하며, 이 도구를 사용하면 변경 사항이 Windows 레지스트리에 기록됩니다. (더 깊이 들어가고 싶은 분들을 위해, TweakUI의 원래 저자인 Raymond Chen이 이 프로젝트가 어떻게 시작되었는지에 대한 유쾌한 역사를 썼습니다.)
또한: 마이크로소프트의 서피스와 AI 9월 행사에서 기대되는 모든 것
2019년에 마이크로소프트는 윈도우 10용으로 새로운 유틸리티 모음인 파워툴즈 브랜드 이름을 부활시켰습니다. 초기 제품 출시는… 어떻게 말해야 할까요? 좋다고 말하기엔 버전 0.11.0으로는 충분히 겸손합니다.
그로부터 4년이 지난 지금, 상황은 급격하게 변화했습니다. 현재 버전(0.72.0)은 아직 미리보기로 표시되지만, 모든 지원되는 윈도우 10과 11 버전에서 실행되는 선별된 오픈 소스 유틸리티 모음으로 구성되어 있으며, 모두 관리하기 쉬운 프론트엔드를 갖추고 있습니다. 이 모든 것은 GitHub에서 호스팅되며, 마이크로소프트 스토어 또는 Winget 패키지 관리자를 통해 배포할 수 있습니다. 마이크로소프트 런 사이트에는 공식 문서도 있습니다.
- Windows 또는 Mac을 위한 Microsoft Office 라이선스 2개를 단지 $65에 ...
- 스타즈’ 연간 구독료가 더 싸졌습니다.
- 내 새로운 좋아하는 앱은 무료 PDF 편집기 | ENBLE 입니다.
또한: 최고의 윈도우 노트북: 전문가 테스트 및 리뷰
파워툴즈 앱에는 두 개의 페이지가 포함되어 있습니다. 스위트의 각 도구에 대한 도움말을 제공하는 환영 대화 상자와 아래에 표시된 설정 페이지입니다. 설정 페이지에서는 파워툴즈 모음의 각 유틸리티를 활성화하고 구성할 수 있습니다:
이 페이지에서 파워툴즈 모음의 각 유틸리티를 활성화하고 구성할 수 있습니다.
이제 몇 년간의 개발 노력 끝에, 마이크로소프트의 새로운 파워툴즈는… 정말 대단합니다. 그리고 여러분은 개발자가 아니어도 이를 활용할 수 있습니다.
또한: 파워툴즈 마우스 유틸리티로 마우스 포인터 추적하는 방법
이 유틸리티 중 상당수는 “성가신 것을 제거하는” 범주에 속할 수 있으며, 다른 유틸리티는 그 효과가 더 포괄적입니다. 이 게시물에서는 내 작업 흐름의 필수 요소가 된 일부 개별 유틸리티를 강조합니다.
1. 키보드 관리자
대문자 강조가 갑자기 일어나지 않아서 더 이상 걱정할 필요가 없습니다.
고백할 시간입니다: 저는 매우 서투른 타자입니다. 제 손가락은 종종 홈 키보드에서 벗어나며, Shift나 Tab을 누르려고 하는 도중에 Caps Lock 키를 누르는 경우가 자주 있습니다. 이로 인해 “이렇게”라고 타이핑한 다음에 그 부분을 지우고 다시 입력해야 하는 일이 발생합니다.
또한: Microsoft 365 모바일 앱을 사용하여 문서 및 파일 작업하는 방법
저에게 있어서 키보드 관리자는 키 하나를 다시 매핑하거나 비활성화할 수 있는 기능 덕분에 충분히 가치가 있습니다. 저는 사용하지 않는 Pause와 Scroll Lock 키를 Windows 단축키와 함께 작동하도록 다시 매핑했습니다. Windows 키 + X는 빠른 링크 메뉴에 작동하며, Windows 키 + 3은 작업 표시줄의 세 번째 고정 앱을 작동하게 합니다. 저의 경우 이 앱은 파워툴즈 설정 앱입니다.
2. 팬시 존
여기에서 사용 가능한 옵션은 Windows Snap을 완전히 새로운 수준으로 업그레이드합니다.
저는 Windows Snap 기능의 열렬한 팬입니다. 이 기능을 사용하면 화면에 창을 미리 정의된 레이아웃에 배치하여 “스냅”할 수 있습니다. 이 기능은 창 간에 계속 전환하지 않고 여러 앱을 사용해야 하는 사람들에게 이상적인 옵션입니다.
또한: Bing Chat 사용 방법 (ChatGPT와의 차이점)
팬시 존은 Windows Snap 기능을 강화하여 사용자가 사용자 정의 레이아웃을 만들고 여러 모니터에 걸쳐 존을 확장할 수 있도록 합니다. 화면이 충분히 큰 경우 가장 비싼 블룸버그 터미널 구독을 가진 가장 피곤한 월가 애널리스트도 감동받을만한 멀티 존 대시보드를 만들 수 있습니다.
이 다소 위협적이지만 불가능한 강력한 도구를 사용하는 방법에 대한 단계별 지침은 Lance Whitney의 안내서를 참조하십시오.
3. 텍스트 추출기
사진이나 스캔된 페이지에서 텍스트를 추출해야 할 때 여기에 새로운 친구가 됩니다.
가끔은 사진에서 텍스트를 추출하여 Word, Google 문서 또는 이메일 메시지에 붙여 넣어야 할 수도 있습니다. 이 똑똑한 작은 도구가 이 작업을 아주 잘 수행합니다.
활성화 단축키 (기본적으로 Windows 키 + Shift + T이지만 변경할 수 있음)를 사용하여 원하는 텍스트가 포함 된 이미지의 섹션을 선택하십시오. 예를 들어 잡지나 책의 스캔 페이지, 법적 서류 또는 역사적 표지판에 설명 된 표지판의 사진입니다.
또한: 이 드래그 앤 드롭 도구로 자신의 AI 챗봇을 만들 수 있습니다.
이 도구는 OCR을 사용하여 찾은 텍스트를 클립 보드에 배치합니다. 다시 입력하는 번거로움을 피할 수 있지만, 이미지가 선명하지 않은 경우 특히 자동으로 인식된 텍스트를 주의 깊게 교정하는 것이 좋습니다.
4. 빠른 액센트
물결표, 액센트 및 기타 발음 기호가 있는 문자를 빠르게 입력하기 위해이 도구를 사용하십시오.
가끔 다국어를 사용하는 경우 표준 영어 (미국) 키보드 레이아웃을 사용하여 물결표, 액센트 및 발음 기호가 있는 문자를 입력하는 것이 얼마나 귀찮은지 이미 알고 계실 것입니다. 그러나 이 도구를 백그라운드에서 실행하면 훨씬 쉬워집니다.
키를 누른 상태로 빠른 액센트 단축키 (기본적으로 오른쪽 또는 왼쪽 화살표 또는 스페이스 바)를 누르십시오. 그 동작은 선택한 문자의 모든 가능한 변형을 포함하는 팝업 창을 표시합니다. 입력하려는 문자 키를 계속 누른 상태로 단축키를 반복해서 누르고, 사용하려는 변형에 도달하면 문자 키를 놓으십시오. 이 기술은 첨자 또는 위첨자를 생성하기 위한 옵션을 얻을 수 있는 숫자에 대해서도 작동합니다. 하이픈 키를 누른 상태로 빠른 액센트를 사용하여 다양한 대시와 물결표를 선택할 수 있습니다.
또한: ChatGPT Plus가 내 비즈니스에 게임 체인저였던 순간
이 기술은 약간의 연습이 필요합니다. 그러나 한 번 익히면 더 이상 사용할 수 없는 전용 숫자 키패드가 노트북에 없어서 이전에 의존했던 alt 키 코드를 기억하지 않아도 됩니다.
5. Awake
긴 다운로드 또는 컴파일을 완료하기 위해 PC가 계속 켜져 있어야 할 때이 PowerToy를 사용하십시오.
이런 일이 당신에게 일어난 적이 있나요? 느린 연결로 큰 파일을 다운로드하는 등 긴 작업을 시작했습니다. PC에서 멀어지고 싶지만 Windows가 PC를 절전 모드로 전환하여 다운로드가 중단되고 다시 시작해야 할까봐 걱정입니다.
또한: 알아야 할 7가지 고급 ChatGPT 프롬프트 작성 팁
그래서 Awake가 도움이 될 수 있습니다. 이 스위치를 켜 두고 Windows가 방해하지 않을 거라고 확신하고 멀어지면 됩니다. 계속 상태를 유지하는 기간을 무기한으로 설정할 수도 있고, Windows가 PC를 절전 모드로 전환해도 안전한 지정된 간격을 설정할 수도 있습니다.
6. Peek
MacOS의 Quick Look에서 스페이스바 미리보기에 대한 Windows 대응입니다.
Mac을 사용하고 Windows PC도 Quick Look과 같이 스페이스바를 누르면 파일을 미리 볼 수 있기를 바랬던 적이 있나요? Windows PC에서 Peek PowerToy를 활성화하면 파일 탐색기에서 파일을 선택한 후에 Ctrl + 스페이스바 단축키를 사용할 수 있습니다.
이 과정은 별도의 WinUI 창에서 미리보기를 엽니다. Mac에서처럼 미리보기 창이 파일 탐색기로 돌아가면 자동으로 닫히지 않습니다. 화면에서 지우려면 Escape 키를 누르십시오. 그 동작이 거슬린다면 설정에서 변경할 수 있습니다.
7. 마우스 유틸리티
마우스 포인터를 찾을 수 없나요? 왼쪽 Ctrl 키를 두 번 누르십시오.
이 페이지에는 마우스 사용을 더 쉽게 만들어주는 다양한 유용한 팁이 많이 있습니다. 예를 들어, 마우스 포인터를 잃어버린 경우 도움이 되는 Find My Mouse 기능이 있습니다. 누락된 커서를 강조하려면 왼쪽 Ctrl 키를 두 번 누르세요. 이 활성화 방법을 마우스를 흔들면서 변경할 수도 있습니다. 추가로 키보드 단축키를 또 외워야 하는 것을 원하지 않는 경우에 유용합니다.
또한: PowerToys Mouse 유틸리티로 마우스 포인터를 추적하는 방법
이 기능이 가득한 페이지에는 각 마우스 클릭을 강조하는 Mouse Highlighter 옵션도 포함되어 있습니다. 이 옵션은 PC 교육 세션을 주관하는 사람에게 특히 유용합니다.
기타 기능
제가 여러분이 좋아하시는 PowerToys 중 하나를 빠뜨린 것 같아서 매우 확신합니다. 대량 파일 관리 프로젝트를 정기적으로 수행해야 하는 경우에는 PowerRename을 좋아하실 것입니다. 파일에 액세스하거나 수정하는 데 방해하는 프로세스를 확인할 수 있는 File Locksmith에 대해 충성하는 사람도 알고 있습니다.
혹시 네트워크에 능한 Windows 전문가이고 로컬 호스트 파일을 관리하는 데 매우 쉬운 방법인 Hosts File Editor를 찾으시는 건 아닌지요. 그리고 라벨링의 진실성 테스트를 완벽하게 통과하는 일반 텍스트로 붙여넣기 기능도 있습니다.
요약하자면: Windows를 사용한다면 Microsoft PowerToys 컬렉션에서 흥미로운 유용한 기능을 발견할 수 있으며, 개발자가 아니어도 그 가치를 인정할 수 있습니다.